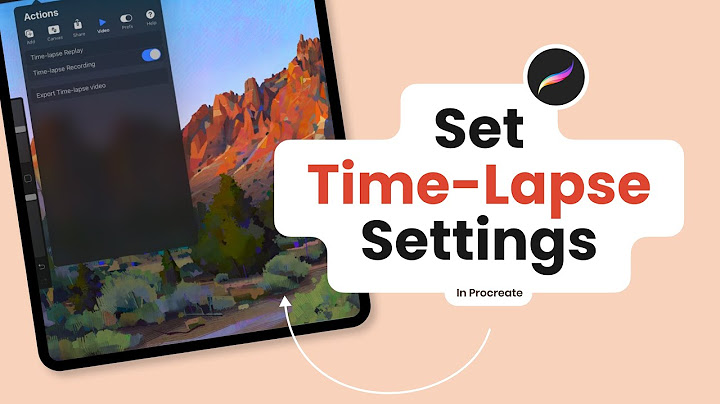Sometimes you have a video editing project and you just need to "export transparent video". This is how to do it in Adobe Premiere Pro. Show
 We are going to export a video that has a solid background color (like a green screen or "ultra key") to a video format that can support transparent backgrounds. Then you can quickly import that transparent video in any video editing project your heart desires (as long as you have the video codec installed). Quick Steps to Export Transparent Video with Alpha Channel in Premiere Pro
Sometimes it is better to create a "green screen effect" instead of an alpha channel video, like in this tutorial.
Load your Adobe Premiere Pro ProjectLoad up the video project you want to export with a transparent background on Adobe Premiere Pro. Finish making all your edits to get your overlay video ready for production. Open the Export Settings WindowWhen you are ready to export your video project, open the "Export Settings" menu via the top file menu like below: Open the "Export Settings" window by going to: File -> Export -> Media  Configure the Export Settings for Transparent Video BackgroundsOnce the Export Settings window is open, there are actually only a few settings you have to set in order to export video with a transparent background. Set a video format that support transparencyOn the right hand side of the window, locate the export format. Set this to "QuickTime". No matter what you normally export your videos as, you pretty much have to use QuickTime to export for transparent backgrounds. Almost every video codec does **NOT** support transparent videos. Kind of like how GIF and PNG images are the only image formats that support transparency. JPEG does not. QuickTime is pretty much the only codec that supports transparent backgrounds.  Don't worry though, even though you might not prefer to export using QuickTime and get a MOV format video file, you can still import a MOV video file into nearly any video editing software. Especially the big ones like Adobe Premiere Pro and iMovie. Enable the alpha channel render optionNow that you have your video export format set, look a little further down that same column. You will see some tabbed areas labeled "Effects", "Video", "Audio", etc. Select the "Video" tab. This video tab will give you some unique settings for exporting your Premiere Pro projects. Most notably, the video codec and alpha channel options. Under the "Video Codec" settings, browse though the options and select the "None" options. I have found that setting this option to none seems to give the best results for transparent backgrounds. Especially for video overlay animations, like a YouTube subscribe button video animation. The downside of setting this video codec option to "none" is that the file size will be a little bigger. But for short videos like overlays the files will already be pretty darn small anyway. Now to select the alpha channelLocate the "Basic Video Settings" options and scroll down to the bottom of it. You should see a "depth" option. This is where you enable the alpha channel in the export settings. And that alpha channel will allow you to export transparent video backgrounds.  Enable the alpha channel by clicking on the button with the " + alpha" option on it, under the "Depth" setting. Then be sure to also check the box for "Render at Maximum Depth". Getting that max depth will make the transparent video render a lot smoother and gives WAY better results, especially for higher quality videos and higher quality monitors. Export your video and Enjoy!After configuring those export settings, go ahead and export your video project. You can now take that MOV file Adobe Premiere Pro gave you and import it into any other project. I don't think I have to tell you how useful it is to export transparent video backgrounds in Premiere Pro. In this video, Will teaches you how to export transparent backgrounds known as alpha channels in the video editing program Adobe Premiere Pro CC. It’s fairly easy to do, but you must make sure that you actually do have some transparency in the background before exporting. If you have regular footage that hasn’t been altered in any way, it likely will not have any transparency, and therefore even if you export with an alpha channel, it won’t give you any transparent background. Let’s get started: Alpha channels are used to create a transparent background around the subject you want to highlight. They're ideal for motion graphics projects. They can be useful when doing compositing in Premiere Pro. We are going to show you how you can export alpha channels from within Premiere Pro. Go to File Export or press command M or ctrl M on the keyboard to open our export settings window. Then, under Format, select QuickTime to drill down into the video codec. We'll go with Apple ProRes 4444. If we go lower, you'll notice there's an area that says the depth is currently set to eight. We can get an alpha channel by setting it to 8-bpc + alpha or 16-bpc + alpha. So, with 8-bpc + alpha selected, you could export, and then you'd have an alpha channel with the file that gets exported, or you could export only the alpha channel and make a sort of stencil around it at the bottom. Also, keep in mind that exporting with an alpha channel will result in much larger files than exporting with a standard codec. So, unless you're working with something that requires a transparent background, I wouldn't recommend exporting anything with alpha channels. The video codec animation is another codec that can be used within the QuickTime format. This one has 8-bpc + alpha, so make sure that one is chosen, and those two will give you the .mov file format. If you'd rather work in a different format, such as mxf, you could use the Apple ProRes mxf format. And then you'll see under the video codec; you can select from a variety of options here, but we'll stick with the xq4444. Then, at the bottom, you'll notice that you can also choose the same as ProRes in QuickTime format. The same thing, except you, get a wrapper with a different format called .mxf. So those are the three methods for exporting an alpha channel. I should also mention that there are other options available here, such as TIFF, that will allow you to export an alpha channel. However, keep in mind that the. TIFF format will export individual frames. So when you export your video, it will be saved in a folder, and when you open that folder, there will be hundreds of frames because it exported each frame. That's what you want some of the time. Assume you're working on a time-lapse raw photo. In most cases, however, you would not want to export individual frames and would instead compile everything into a single finished video. So that's the end of this quick video on exporting alpha channels in Premiere Pro. Thank you for reading and we'll see you next time. |

Advertising
LATEST NEWS
Advertising
Populer
Advertising
About

Copyright © 2024 ko.wiewird Inc.