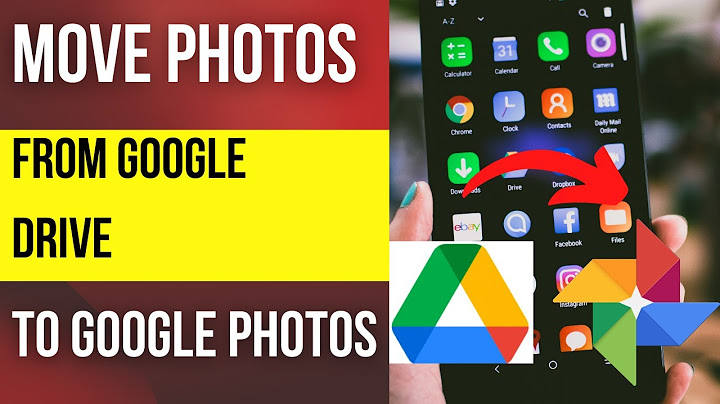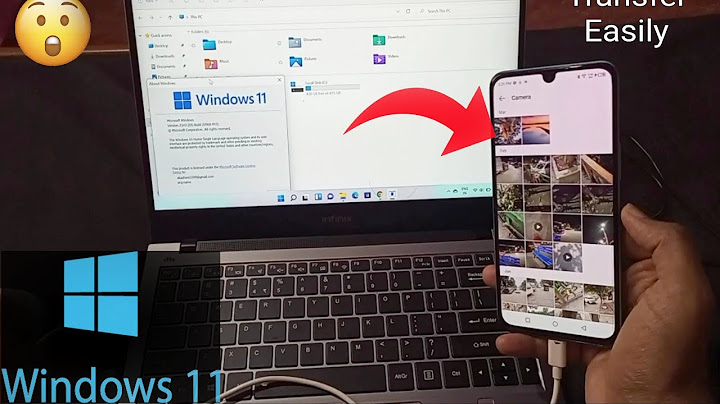How to... Show
 iTunes makes it complicated to export your voice memos: you need to sync your voice memos to your computer first, then reveal each file in a Finder window. With iMazing, you can easily save your voice memos to your computer, or to an external drive as an audio file. Who is this guide for?Anyone who wants to easily save or backup voice memos to their computer or to an external drive. Before you beginDownload and install iMazing on your Mac or PC computer InstructionsTo export your voice memos to your computer:
What to keep in mindIf you want to transfer voice memos to another device, you'll need to create a backup of your device, then restore that backup to your other device. You can also sync voice memos via iCloud by enabling the option in your iOS devices' Settings app. With a Lightning to USB cable, you can transfer photos from an iPhone to a Windows PC. But what about other files that you can't transfer that way, such as voice memos? Is iTunes the only method? The answer is: nope, you can use several alternative methods. So, let's look at all the different ways to transfer voice memos from an iPhone to a Windows PC without using iTunes. 1. Use iCloud DriveIf you cannot download iTunes for Windows, try out iCloud Drive. It's one of the services under Apple's iCloud. It works similar to Google Drive and Dropbox. First, you need to set up iCloud Drive on your iPhone. Go to Settings > Apple ID > iCloud and follow the on-screen instructions to set up iCloud if you haven't. Once you're done, check that iCloud Drive is toggled on in the same menu. Then, head to the Voice Memosapp on your iPhone. Select your recording and tap the three-dots icon. Now, choose Save to Files, select iCloud Drive, and then tap on Save. On your desktop PC, head to iCloud on your web browser or launch iCloud for Windows. Use the same Apple ID to log into your account. You'll find your voice recording in the iCloud Drive folder you chose on your iPhone earlier. 2. Use the Google Drive AppGoogle Drive is one of the best iCloud Drive alternatives for iPhone. So, if you already have a Google account and actively use Google products, Google Drive is a simple way to transfer voice recordings from your iPhone to your Windows computer. First, download the free Google Drive app and sign in using your Google Account. Then, select your voice recording in the Voice Memos app and tap on the three-dots icon for more options. Now, tap Share, choose Google Drive from the list of apps, and tap on Upload. Once the upload is complete, access Google Drive on your desktop web browser to download the recording to your PC. Download: Google Drive (Free, in-app purchases available) 3. Use Your EmailIf you're not using any cloud storage services, you can transfer a recording from your iPhone to your PC by using your email. Again in Voice Memos, tap the three-dots icon on your recording and tap Share to access the sharesheet. Choose your preferred email app on your iPhone to upload the voice recording as a file attachment. Next, simply tap the Exit icon. Your email should automatically save as a draft. Then, log into your email on your PC and download the voice memo attachment from your saved draft. The only disadvantage of this method is that you can't upload voice memos that exceed the attachment file size determined by your email service provider. For instance, Gmail limits you to 25MB in attachments per email. 4. Use Messaging AppsAnother way is to send your voice memo to a trusted friend or family member via messaging apps. Let's use WhatsApp as an example. Like the other methods above, go to Voice Memos to share your recording. Bring up the iOS sharesheet by tapping on the three-dots icon followed by Share, and select WhatsApp from the list. Then, choose your contact, tap Next, and hit the Send button.
Next, head to WhatsApp Web and link your device to your browser. Click on the chat conversation where you sent your recording. Hover your cursor over the voice memo, tap the arrow icon that appears, and click on Download. This method has the added benefit of automatically converting the default M4A file type of voice memos to the standard MP4 format when you download it to your PC. But if you need an MP3 file instead, check out our guide on how to convert M4A files to MP3 on your iPhone. Transfer Voice Memos From Your iPhone to a PC EasilyUsing iTunes to transfer files involves syncing your iPhone with your iTunes library. But iTunes sometimes lags on Windows. Plus, if you're not familiar with the interface, there's a possibility of overwriting and deleting content by accident. The methods we discussed above utilize a fast, straightforward file-sharing process. As long as you have a decent internet connection, you can quickly transfer voice memos from your iPhone to a Windows PC. How do I transfer voice memos to my computer?Open the Sound Recorder application in the following location: Start>All Programs>Accessories>Sound Recorder.. Click Start Recording to begin recording.. Click Stop Recording to stop recording.. Choose a filename and destination in the window that pops up.. Click Save.. How do I download voice memos from my iPhone to my computer?1) Connect your iPhone to your computer. 2) Open iTunes on your computer and select your device in the top header (the icon that looks like an iPhone). 3) Select Music from the tab options in the sidebar. 4) Select Sync Music and then select Include voice memos.
How do I transfer voice memos from my iPhone to my computer without iTunes?4 Ways to Transfer Voice Memos From Your iPhone to a Windows PC Without iTunes. Use iCloud Drive. If you cannot download iTunes for Windows, try out iCloud Drive. ... . Use the Google Drive App. Google Drive is one of the best iCloud Drive alternatives for iPhone. ... . Use Your Email. ... . Use Messaging Apps.. How do I export voice memos from my iPhone?Instructions. Launch iMazing and connect your device.. In the left sidebar, select Voice Memos.. Select the voice memos that you would like to export.. In the bottom toolbar, select Export. This will open a save panel dialog box.. In the dialog box, choose where you want to export your files, then click Choose.. |

Related Posts
Advertising
LATEST NEWS
Advertising
Populer
Advertising
About

Copyright © 2024 ko.wiewird Inc.