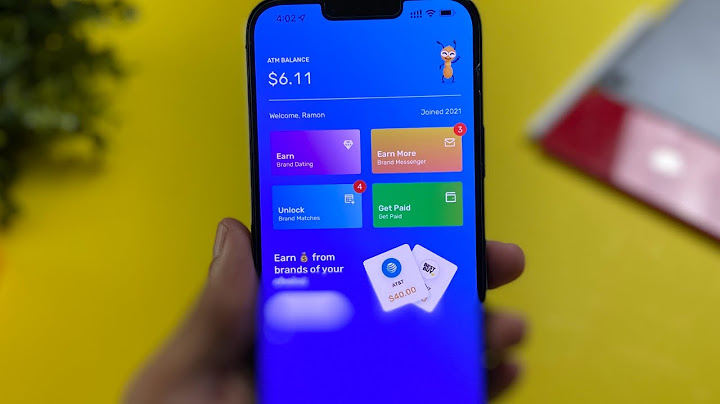Cómo hacer captura de pantalla Samsung Galaxy A32, A42, A52 y A72 | 5GTutorial con vídeo para saber cómo hacer cómo hacer captura de pantalla Samsung Galaxy A32, Samsung A42, Samsung A52 y Samsung A72 de dos formas diferentes. Show
 Los teléfonos ofrecen un montón de funciones al usuario, ya que no solo son un medio de comunicación, sino que además se han convertido el cámaras de foto y vídeo para muchos usuarios y un lugar en el que navegar de manera rápida y sencilla sin necesidad de tener que tener a mano un ordenador para ello. No cabe duda de que una de las funciones principales que todos los usuarios quieren saber cuando se compran un teléfono es la manera en la que pueden realizar capturas de pantalla, para poder de este modo guardar en una imagen todo aquello que aparece en la pantalla del teléfono de manera sencilla. Sin embargo este proceso a pesar de que es algo sencillo y cotidiano, no es igual en todos los modelos y marcas de móviles. Es por ello que a continuación te mostramos todos los pasos que debes seguir para saber:
Con estos pasos, podrás también saber cómo guardar estas capturas de pantalla realizadas. Para estar al día, recuerda suscribirte a nuestro canal de YouTube! SUSCRIBETE 1. Cómo hacer captura de pantalla Samsung Galaxy A32, A42, A52 y A72 con botonesCómo hacer una captura de pantalla en Samsung Galaxy A32, A42, A52 y A72
 2. Cómo hacer captura de pantalla en Samsung Galaxy A52 y A72 con la palma de la manoOtra de las opciones que tenemos es la de realizar capturas de pantalla con la palma de nuestra mano. Para ello hay que activar la opción gestos en el teléfono. Para ello debemos seguir los siguientes pasos. Paso 1 En primer lugar acceder a los "Ajustes" del teléfono.  Paso 2 A continuación lo que debes hacer es entrar en el apartado de "Funciones avanzadas".  Paso 3 Lo siguiente que debes hacer es acceder a "Movimientos y gestos"  Paso 4 Debes activar la pestaña que pone "Deslizar palma para capturar".  Nota Para ver y compartir las capturas de pantalla realizadas en estos teléfonos, debes acceder a la galería del terminal. De este modo vas a poder realizar pantallazos desde los Samsung Galaxy A32, A42, A52 y A72 5G cada vez que quieras. Tutorial con vídeo para saber cómo resetear Samsung Galaxy A32, resetear Samsung Galaxy A42, resetear Samsung Galaxy A52 y resetear Samsung Galaxy A72 y hacer hard reset.  Busca un temaBusca un tema en tu Samsung Galaxy A32 5G Busca un temaBusca un tema en tu Samsung Galaxy A32 5G
Busca un temaBusca un tema en tu Samsung Galaxy A32 5G Busca un temaBusca un tema en tu Samsung Galaxy A32 5G Funciones en tu Samsung Galaxy A32 5G¿Quieres hacer una captura de pantalla con tu equipo móvil, por ejemplo, si quieres compartir algo con tus amigos o guardar una fotografía para usarla posteriormente? Sigue estas sencillas instrucciones. Aplicaciones en tu Samsung Galaxy A32 5GFacebook MessengerYouTubeAjustesAplicacionesSolución de problemasSolución de problemasEspecificaciones técnicasCaracterísticas generales
Pantalla y teclado
Fotografías, video y audio
Tarjeta SIMTipo de tarjeta SIMnanoChip Procesador
Memoria
Entrada/puerto
Redes
Conectividad
Sensores
BateríaTipo de bateríaBatería fija Li-Ion 5000 mAh Sistema operativoSistema operativoAndroid 11.0 Comunicación
Tethering (anclaje a red)Seguridad
Especificaciones técnicasCaracterísticas generales
Pantalla y teclado
Fotografías, video y audio
Tarjeta SIM
Procesador
Memoria
Entrada/puerto
Redes
Conectividad
Sensores
Batería
Sistema operativo
Comunicación
Tethering (anclaje a red)Seguridad
¿Cómo hacer captura de pantalla en Samsung a32 sin botones?Capturas de pantalla en móviles Samsung
No obstante, los últimos terminales de Samsung no tienen botón inicio físico, de modo que es también posible hacer una captura de pantalla con la norma estándar de Android: presionando simultáneamente Encendido y Bajar volumen.
¿Cómo hacer captura de pantalla en Samsung A23 sin botones?1- Ve a la pantalla o aplicación a la que quieres hacer la captura de pantalla en tu Samsung. 2- Abre la barra de notificaciones o barra de ajustes rápidos de tu Samsung Galaxy A23 deslizando el dedo desde la parte superior de la pantalla hacia abajo y pulsa el icono de "Captura de pantalla".
¿Cómo se toma una captura de pantalla en un Samsung?Presiona al mismo tiempo los botones de encendido y para bajar el volumen. Si eso no funciona, mantén presionado el botón de encendido durante unos segundos. y, luego, Captura de pantalla.
|

Related Posts
Advertising
LATEST NEWS
Advertising
Populer
Advertising
About

Copyright © 2024 ko.wiewird Inc.